

Again, if you select anything from this list, you can quickly uninstall it.īack on the C: drive’s storage used screen, if we scroll down a little there’s a category to manage temporary files. This is far different from Windows 8.1, which only allowed you uninstall Windows Store apps.Ĭlick “Manage optional features” and you see what kind optional items you’ve installed on your system. We can search for an app, sort them, or choose another drive to examine.Ĭlick on any app or game and you can quickly uninstall it. We recommend you disable hibernate, which will subsequently delete the hiberfil.sys file from your C: drive’s root folder.Ĭlicking the “Apps and games” category will display everything we’ve installed on our system. If you don’t use hibernate, then you will probably want that space back.
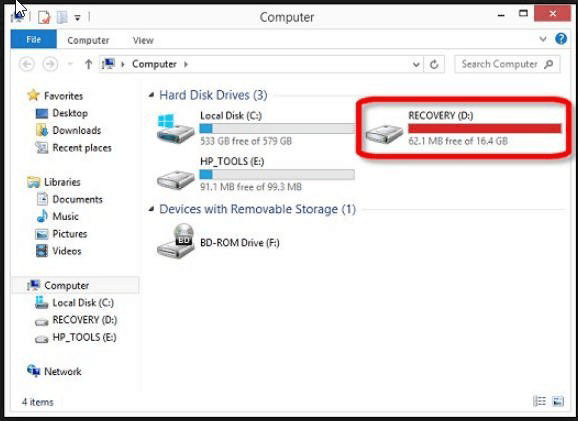
Note that hibernation file takes up over six gigabytes of drive space. If we want to refresh this (say we delete some items in the meantime), we can click the little red circular arrow where is says “Last refreshed on …”Ĭlicking on the “System and reserved” heading will show us pertinent information on our system: system files, virtual memory, hibernation files, and system restore. In the following example, we see that 46 GB of system drive is consumed.


 0 kommentar(er)
0 kommentar(er)
